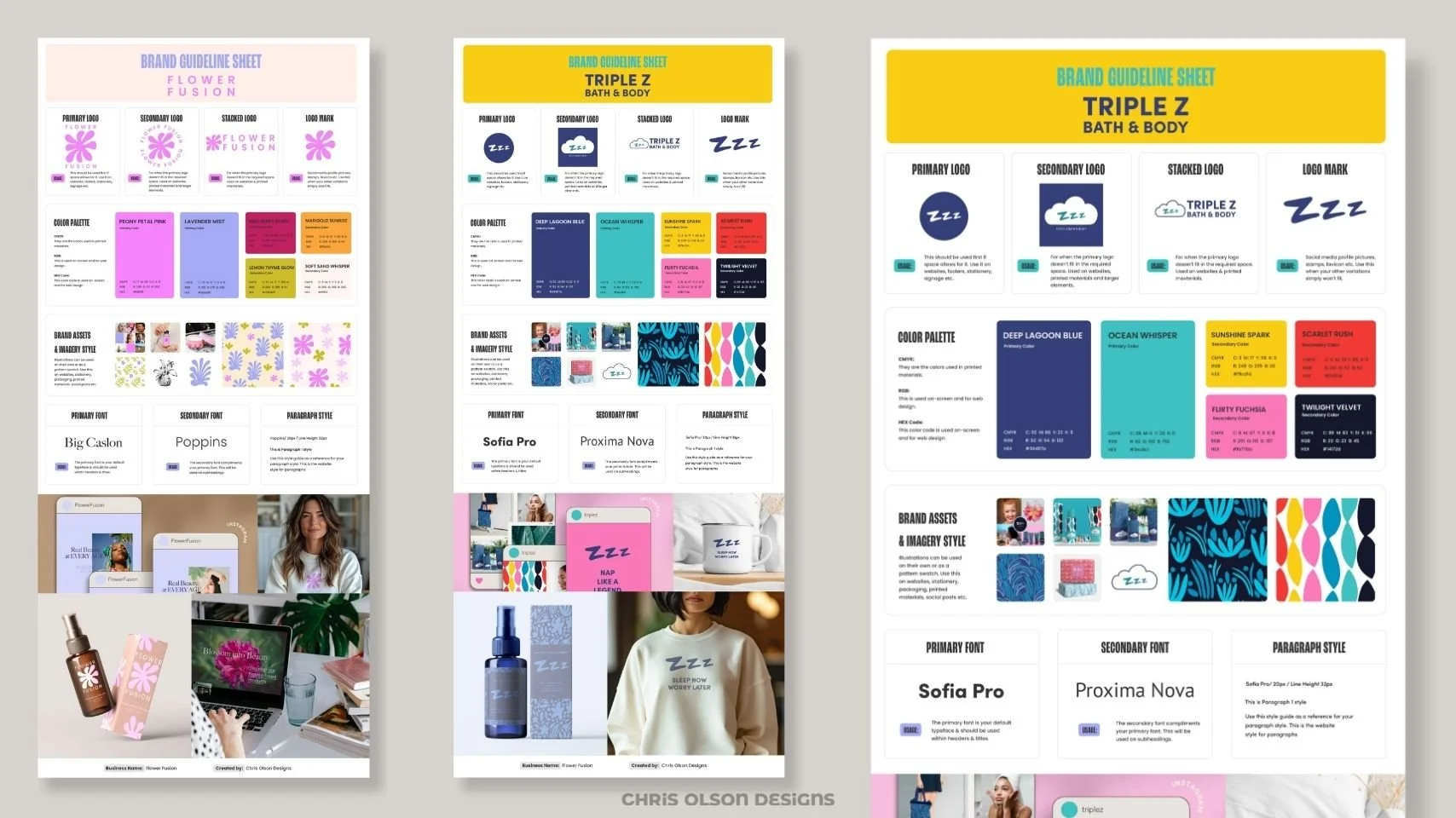3 Quick Fixes to Clean Up Your Vector Files in Illustrator: Tips for Pattern & Packaging Designers
I switch to Outline Mode (Go to View > Outline open) to spot stray points and artifacts in a vector file in Adobe Illustrator.
Before I finalize a pattern and turn it into a seamless repeat tile, I always take a few extra minutes to clean up the file. Why? Because a tidy, efficient vector file not only prints better—it also performs better, especially in packaging design and surface pattern work where precision is everything.
In this post, I’ll walk you through two simple steps I use in Adobe Illustrator to clean up my pattern files and avoid surprises down the road.
Side-by-side comparison of Preview Mode and Outline Mode in Adobe Illustrator. The Outline Mode highlights a hidden element in a floral vector design, showing how it can be used to detect stray or unwanted paths.
🔍 Step 1: Use Outline Mode to Spot Stray Anchor Points and Hidden Artifacts
Outline Mode is one of Illustrator’s best-kept secrets for pattern designers. It removes all the visual styling—like fills, strokes, and effects—so you can see what’s really going on under the hood.
Here’s how to use it:
Go to View > Outline or use the shortcut Cmd+Y (Mac) / Ctrl+Y (Windows)
Scan your design for stray anchor points, empty shapes, or overlapping elements
Use the Direct Selection Tool (A) to delete anything that doesn’t belong
💡 Pro tip: Outline Mode is especially helpful for spotting small shapes or unfilled paths that might mess up a seamless repeat.
✂️ Step 2: Use the Simplify Tool to Clean Up Anchor Points
The Simplify Tool and Smooth Tool are your best friends when working with complex vector shapes—especially hand-drawn elements or auto-traced artwork. It reduces the number of anchor points, which makes your file cleaner and easier to work with (and can help avoid bloated file sizes too). First, let’s use the Simplify tool.
Simplify the Vector Shape Method 1:
Select your shape(s)
Go to Object > Path > Simplify
Adjust the Curve Precision and Angle Threshold sliders to reduce anchor points without distorting the original design
Preview the changes and compare with the original path
The Contextual Toolbar in Adobe Illustrator with the 'Edit Path' option highlighted for accessing the Simplify and Smooth tools in vector cleanup.
Before and after comparison of using the Simplify Tool in Adobe Illustrator to reduce anchor points in a vector pattern. The Contextual toolbar is on the “Before” image and the Simplify slider is on the “After” image.
Simplify the Vector Shape Method 2:
You can also use the Contextual Toolbar in Illustrator to simplify a selected shape.
In the Contextual Tool bar there are two options—Generate a Shape or Edit a Path. Choose Edit a Path.
Next you'll see options like Simplify and Smooth.
Clicking Simplify opens a quick access panel where you can reduce anchor points while keeping your shape intact—great for optimizing complex shapes or traced artwork.
Before and after comparison of using the Smooth Tool in Adobe Illustrator to refine jagged edges in a vector floral pattern. The contextual toolbar is on the “Before” image and the smoothness slider is on the “After” image.
✨ Step 3: Use the Smooth Tool to Clean Up Anchor Points
Smooth the Vector Shape Method
Using the Contextual Toolbar go to Edit a Path option, then click on Smooth
Clicking Smooth opens a slider-based panel that automatically softens sharp corners or jagged paths. It offers more control than the traditional brush-style tool and is perfect for cleaning up curves in hand-drawn elements. It reduces small bumps and sharp angles in a more controlled, non-destructive way—perfect for fine-tuning curves in hand-drawn elements or illustrations without manually redrawing the path.
🎨 I like to keep things as smooth and efficient as possible—especially when designing patterns that will be used on products, textiles, or packaging where small imperfections can stand out.
🧼 Why This Matters
Taking a few extra minutes to clean up your pattern vector files:
Prevents unexpected artifacts in print or production
Keeps your Illustrator files running faster
Makes your work easier to scale and edit later
Ensures your patterns are polished and professional
If you’re creating surface patterns for packaging, fabric, stationery, or digital products, clean file setup is part of delivering great design.